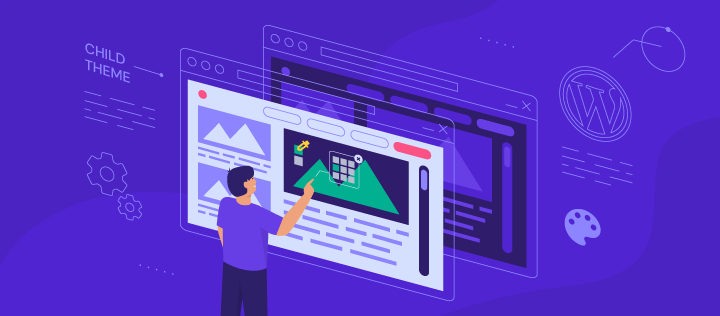Want to tweak the design or add functionality to your WordPress theme without risking your hard work during updates? Enter child themes – a powerful and essential feature that allows you to modify an existing theme safely and efficiently. Instead of directly editing your parent theme’s files (which is highly discouraged), you create a separate child theme to house your customizations. This ensures that when the parent theme receives an update, your changes remain intact, contributing to the overall ultimate guide to wordpress security in 2024 by preventing potential issues from direct theme modifications.
This guide will delve into the world of WordPress child themes. We’ll explore why they are crucial, walk through the simple steps of creating one, explain how they inherit and override parent theme functionality, and provide practical examples of how to use them effectively, all while keeping in mind the importance of how to speed up your wordpress site in 2024 by ensuring efficient and organized customizations.
Why Using a Child Theme is Crucial
Modifying a parent theme directly might seem like the quickest way to make changes, but it comes with significant risks:
- Loss of Customizations During Updates: When the parent theme receives an update (for security patches, new features, or bug fixes), all your direct modifications will be overwritten, and you’ll lose your work.
- Difficulty in Tracking Changes: Directly editing parent theme files makes it hard to remember and manage the specific changes you’ve made.
- Complicated Rollbacks: If an update breaks your site, reverting to a previous version of the parent theme won’t automatically restore your lost customizations.
- Best Practice for Developers: For anyone building or maintaining WordPress sites professionally, using child themes is a fundamental best practice, especially when considering the complexities of modern themes, including optimizing wordpress block themes for core web vitals: a developers guide.
The Solution: WordPress Child Themes to the Rescue!
A child theme is essentially a separate theme that inherits the styles and functionality of another theme, known as the parent theme. It allows you to modify, add, or override specific aspects of the parent theme without touching its original files.
Key Benefits of Using Child Themes:
- Safe Updates: Your customizations are stored in the child theme and remain unaffected when the parent theme is updated.
- Organized Customizations: All your modifications are neatly contained within the child theme’s files, making them easy to manage and track.
- Easy Rollbacks: If an update to the parent theme causes issues, you can easily revert to a previous version of the parent theme, and your customizations in the child theme will still be there.
- Extensibility: Child themes provide a clean and organized way to extend the functionality of a parent theme.
- Collaboration: For teams working on a WordPress site, child themes ensure that different developers can work on customizations without interfering with the core theme files.
Creating Your First WordPress Child Theme: A Step-by-Step Guide
Creating a child theme is a straightforward process:
-
Create a Child Theme Directory: In your WordPress installation’s
wp-content/themes/directory, create a new folder for your child theme. Choose a name that clearly indicates it’s a child theme of your parent theme (e.g.,your-parent-theme-child). If your parent theme is namedmy-parent-theme, a good name for the child theme folder would bemy-parent-theme-child. -
Create the
style.cssFile (Required): Inside your newly created child theme directory, create a file namedstyle.css. This file is essential and contains the header information that tells WordPress it’s a child theme.
/* Theme Name: My Parent Theme Child Theme URI: https://farhanali.me/my-parent-theme-child/ Description: A child theme for My Parent Theme Author: Your Name Author URI: https://yourwebsite.com/ Template: my-parent-theme Version: 1.0.0 License: GNU General Public License v2 or later License URI: http://www.gnu.org/licenses/gpl-2.0.html Text Domain: my-parent-theme-child */ /* Add your custom CSS styles below this line */ body { font-family: sans-serif; /* Example customization */ } .site-title a { color: #ff0000; /* Example customization */ }Important Header Information:
Theme Name:: The name of your child theme (this will appear in the WordPress admin).Theme URI:: The URL of your child theme’s website (optional).Description:: A brief description of your child theme (optional).Author:: Your name or the name of the child theme’s author (optional).Author URI:: The URL of the author’s website (optional).Template:: This is crucial! It must be the exact directory name of your parent theme (in this example,my-parent-theme).Version:: The version number of your child theme (optional).License:,License URI:,Text Domain:: Standard theme information (optional but recommended for more complex themes).
-
Create the
functions.phpFile (Optional but Often Used): Inside your child theme directory, you can also create afunctions.phpfile. This file is used to add custom PHP functions, enqueue styles and scripts, and modify the parent theme’s functionality.Important: Unlike template files,
functions.phpin a child theme is loaded before thefunctions.phpof the parent theme.Here’s a basic example of enqueuing the parent theme’s stylesheet and the child theme’s stylesheet in
functions.php:
<?php function my_child_theme_enqueue_styles() { $parent_style = 'parent-style'; // This is 'twentyfifteen-style' for the Twenty Fifteen theme. wp_enqueue_style( $parent_style, get_template_directory_uri() . '/style.css' ); wp_enqueue_style( 'child-style', get_stylesheet_directory_uri() . '/style.css', array( $parent_style ), wp_get_theme()->get('Version') ); } add_action( 'wp_enqueue_scripts', 'my_child_theme_enqueue_styles' ); // Add your custom PHP functions below this line ?> - Activate Your Child Theme: In your WordPress admin dashboard, navigate to Appearance > Themes. You should now see your child theme listed alongside your parent theme. Activate your child theme.
How Child Themes Inherit and Override Parent Theme Files
When your child theme is active, WordPress first looks for a specific template file in the child theme’s directory. If it doesn’t find it there, it then looks in the parent theme’s directory. This is how inheritance works.
To customize a specific template file from the parent theme (e.g., single.php, page.php, header.php), simply create a file with the exact same name in your child theme’s directory. WordPress will then use the version from your child theme instead of the one from the parent theme.
Example: Customizing the Footer
Let’s say you want to change the copyright text in your parent theme’s footer.
- Locate the
footer.phpfile in your parent theme’s directory. - Copy the
footer.phpfile to your child theme’s directory. - Open the
footer.phpfile in your child theme and make the necessary modifications to the copyright text.
When your child theme is active, WordPress will now use the footer.php file from your child theme, displaying your customized copyright information.
Adding Custom Functions in functions.php
The functions.php file in your child theme provides a powerful way to add custom functionality to your site. You can use it to:
- Register custom post types and taxonomies.
- Add custom actions and filters using WordPress hooks.
- Define new shortcodes.
- Enqueue custom scripts and styles.
Important Note: When adding functions in your child theme’s functions.php, avoid directly modifying or redefining functions from the parent theme unless you specifically intend to override them. Instead, use WordPress action and filter hooks to modify the parent theme’s behavior.
Common Use Cases for Child Themes
- Minor CSS Adjustments: Changing colors, fonts, spacing, etc.
- Modifying Layouts: Rearranging elements on single posts or pages.
- Adding Custom Functions: Implementing new features or integrations.
- Overriding Template Parts: Customizing the header, footer, sidebar, or other reusable sections.
- Adding Custom JavaScript: Enhancing user interactions.
Potential Pitfalls and Best Practices
- Ensure the
Template:line instyle.cssis correct and matches the parent theme’s directory name exactly. Typos here will break your child theme. - Only modify the files you need to customize. There’s no need to copy every template file from the parent theme.
- Keep your child theme code clean and well-commented.
- Test your child theme thoroughly after making changes.
- Be aware of parent theme updates. While your customizations are safe, significant changes in the parent theme’s structure might require adjustments to your child theme.
Conclusion
WordPress child themes are an indispensable tool for anyone looking to customize their website’s appearance and functionality in a safe and organized manner. Understanding how child themes interact with parent themes, especially when dealing with different content structures managed by the wordpress taxonomy api: beyond categories, ensures a more robust and maintainable website. Embrace the power of child themes and take control of your WordPress website’s design!
Helpful External Resources:
- WordPress Theme Developer Handbook – Child Themes: https://developer.wordpress.org/themes/advanced-topics/child-themes/ (The official WordPress documentation.)
- WPBeginner – How to Create a WordPress Child Theme: https://www.wpbeginner.com/wp-themes/how-to-create-a-wordpress-child-theme/ (A beginner-friendly guide.)
- Smashing Magazine – How To Create And Customize A WordPress Child Theme: https://www.smashingmagazine.com/2016/01/create-customize-wordpress-child-theme/ (A comprehensive article explaining the concepts.)
Discover more from Farhan Ali
Subscribe to get the latest posts sent to your email.